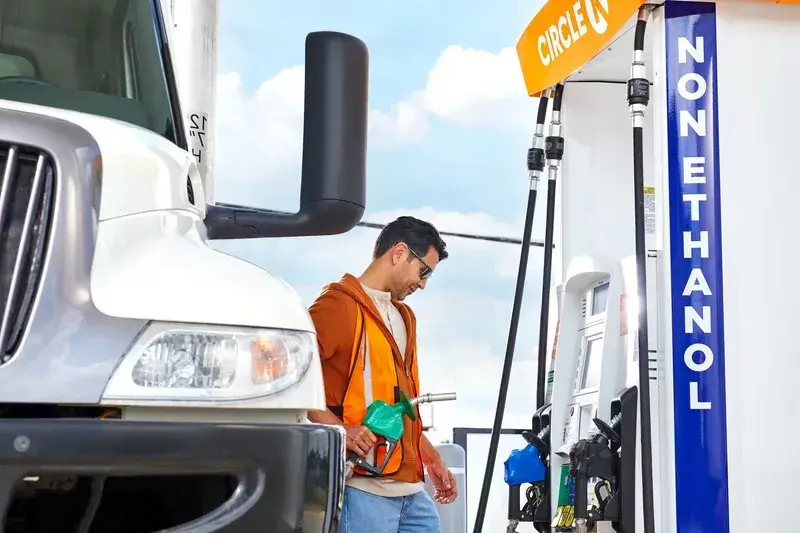Apply for the Fleet Card today
If your fleet of vehicles fuels up at our network of 6,000+ company owned and operated Circle K locations, the Circle K Pro Fleet Card will save you thousands of dollars on fuel costs and simplify your operations with easy online account management. Get a customized quote today to claim exclusive enrollment offers and everyday savings starting at 10¢ per gallon.
How to apply for a fleet card
FAQs
Access a variety of reporting with Circle K Pro including purchase activity, financial summary, exceptions, fuel station summary, and tax exemption reports.
With WEX online access, you may:
View Invoice
Under the "Payments" tab, click "View Invoices."
Click “Select” beside the invoice you would like to view. Click “Retrieve Invoice.” Your invoice will be exported as a PDF file that you can open and view.
View Detailed Invoice
Under the "Reports" tab, click "View Standard Reports."
Select the "Closing Dates" you would like to view from the drop-down> click "Search" > click "Retrieve" beside the report you would like to view.
View Declined Transactions
From your homepage, scroll down to view your recent declined transaction.
Click "View All" for more details regarding your declined transactions.
Select the "Date Criteria" and "Query Criteria" that you would like to view > click "Finish." The page will display the criteria that you selected in step 3.
View Custom Reports:
Under the "Reports" tab, review "My Custom Reports"
Select "Create new report" and follow the prompting
Just fuel up your vehicles—it’s that simple. With the Circle K Pro Fleet Card and the Circle K Pro Universal Card, save on every gallon automatically at Circle K stores. So the more you fuel, the more you save!
You can order new or replacement cards online with your Fleet Manager account at myfleetcardlogin.com. Under “Cards” > “Add Vehicle/Asset card.”
Under the “Cards” tab, click on “View Cards” and choose the card you’d like to edit. Click "Select" > "Change Card Status" beside the card you want to suspend. Select "Suspended" from the drop-down menu and click "Apply."
Under the “Cards” tab, click on “View Cards” and choose the card you’d like to edit. Use the drop-down on the right to choose “terminate” or “reissue.” Terminating a card won’t prompt a new card to be sent to you, but reissuing a card will terminate the existing card, copy it, and ship a new card to you.